Cara Membuat Banner CorelDraw X6
Hai hai hai.. Ketemu lagi dengan saya neh si admin yg ganteng sejagad raya... hehehe...
Kali ini saya akan mengajak kalian buat belaja bareng Cara Membuat Banner CorelDraw X6...
Hai hai hai.. Ketemu lagi dengan saya neh si admin yg ganteng sejagad raya... hehehe...
Kali ini saya akan mengajak kalian buat belaja bareng Cara Membuat Banner CorelDraw X6...
Baiklah langsung saja kita buka bukunya dan simak baik baik tutorialnya..
Langkah-langkah...
Langkah-langkah...
1. Nah yg pertamax kita buat kotak yang akan di jadikan background untuk banner seperti gambar dibawah ini misalnya.
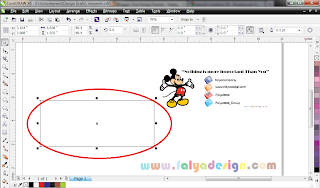
2. Kalau sudah, sekarang kita menuju menu di kiri sidebar kerja, kurang lebihnya seperti gambar dibawah ini..
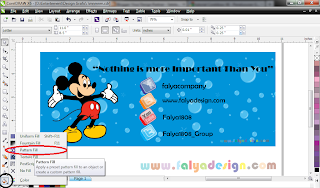
3. Maka nanti akan muncul tabel seperti ini

Nahhh lihat aja tuu, banyak wallpaper yang bagus yang bisa jadi pilihan masing-masing kita sesuai kebutuhan.
pilih sesuai selera aja deh...
5. Untuk finishingnya, berikut misal saja contoh yang saya buat.


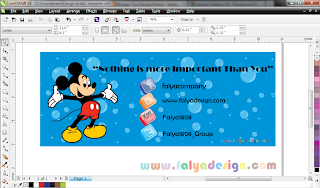
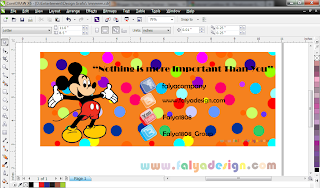
Gampang kan??? Sebenarnya tutorial CorelDraw X6 ini juga sama dengan CorelDraw yg lain hanya saja CorelDraw X6 lebih complete isinya...
Sekian dulu deh belajar kelompoknya dan semoga pas da ulangan nanti kita masih hafal dengan tutorial ini...
Salam dari admin yg ganteng sejagad raya AricxScreamo.. See you next time..!!
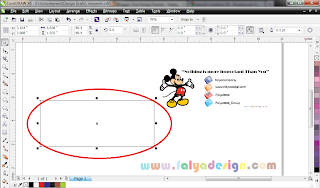
2. Kalau sudah, sekarang kita menuju menu di kiri sidebar kerja, kurang lebihnya seperti gambar dibawah ini..
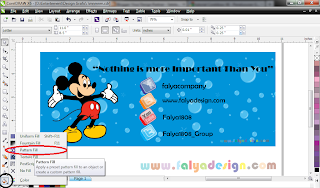
3. Maka nanti akan muncul tabel seperti ini

Nahhh lihat aja tuu, banyak wallpaper yang bagus yang bisa jadi pilihan masing-masing kita sesuai kebutuhan.
pilih sesuai selera aja deh...
5. Untuk finishingnya, berikut misal saja contoh yang saya buat.


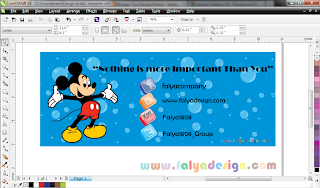
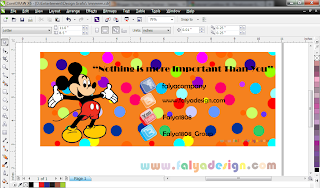
Gampang kan??? Sebenarnya tutorial CorelDraw X6 ini juga sama dengan CorelDraw yg lain hanya saja CorelDraw X6 lebih complete isinya...
Sekian dulu deh belajar kelompoknya dan semoga pas da ulangan nanti kita masih hafal dengan tutorial ini...
Salam dari admin yg ganteng sejagad raya AricxScreamo.. See you next time..!!


































